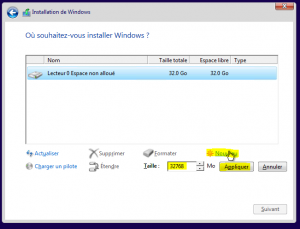Aujourd’hui, comme promit un petit tutoriel sur l’installation ou la réinstallation de Windows 10.
Ce tutoriel est valable pour toutes les versions de Windows depuis Windows VISTA (soit VISTA, windows 7, windows 8), l’interface n’a pas vraiment évoluée depuis.
Nous réinstallations Windows à notre boutique de Versailles mais seulement quand nous ne trouvons pas d’autres solutions, pour nous c’est un peu un aveu d’échec de réinstaller. (ou quand vous ne le demandez expressément)
Nous préférons essayer de réparer les installations autant que possible afin que les clients ne soient pas trop affectés par leur panne.
Bref, petite parenthèse fermée, en avant:
Prérequis: avoir un DVD de Windows ou une clé USB Bootable de Windows, ou tout autre support de boot avec l’installeur.
Je vais vous écrire un autre article sur comment faire un support bootable pour Windows et comment booter dessus!
Donc si tout se passe bien après avoir booté sur votre support Windows vous devriez arriver sur un chargement ou sur un choix de ce type:
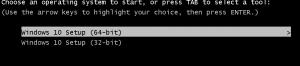
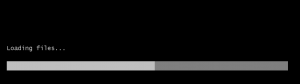
Si vous avez le choix entre 32 ou 64 bits, le choix à faire dépendra de votre utilisation et configuration:
- Généralement vous choisirez le 64 bits
- Le 32 bits sert surtout si vous avez de vieux logiciels/matériels incompatibles 64bits (généralement des logiciels antérieurs à Windows XP)
- Le 32 bits vous limite à 3.5GO de ram ce qui commence à être gênant sur les systèmes actuels
- Réfléchissez bien, mais dans le doute prenez le 64 bits
- Il est impossible de passer de l’un à l’autre, il vous faudra réinstaller Windows obligatoirement
Puis encore un chargement: vous n’avez pas fini d’attendre 🙂
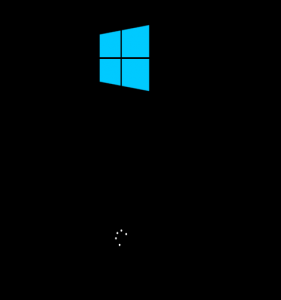
Enfin, on arrive sur ces beaux écrans, pas grand-chose à raconter à part cliquer ou j’ai surligné : (si tout se passe bien et pas de BSOD :))
Éventuellement changez la langue ou la disposition du clavier, si vous oubliez ce n’est pas grave, c’est rattrapable après.
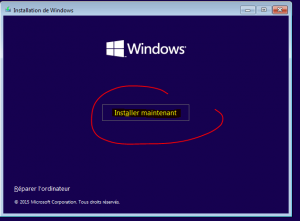
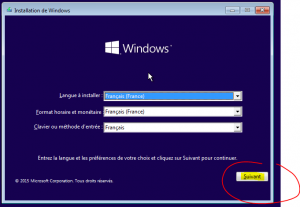
Je ne sais plus l’ordre après, mais peu importe, encore une case à cocher et suivant:
Il est recommandé de lire ce que vous signez quand même!
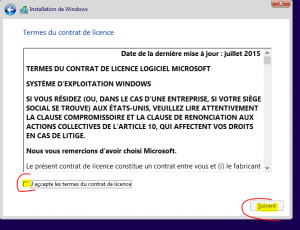
Puis, viens le moment d’entrer votre licence (ou pas) si vous en avez une sinon faites ignorer vous pourrez évaluer quelque temps Windows de cette façon:
Si vous n’en avez pas, venez vite en acheter une à notre boutique de Versailles!
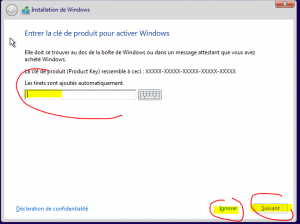
Après, un choix important, voulez-vous complètement réinstaller Windows ou faire une mise à jour?
Je ne traiterai que la réinstallation complète ici: « Personnalisé Installer uniquement Windows (avancé) »
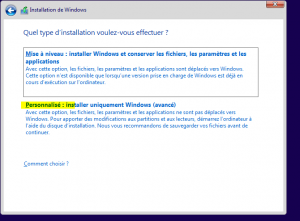
Après vous devez arriver sur le choix du partitionnement du disque ici, ATTENTION, surtout si vous avez des données!
Plusieurs possibilités:
- Vous avez des données: dans ce cas, les avez-vous sauvegardées? Si ce n’est pas le cas, il est encore temps de tout annuler pour les sauvegarder!
- Vous avez un nouveau disque il suffit de cliquer sur « nouveau » et « appliquer » pour créer une seule partition et enfin « suivant » pour lancer l’installation.
Je ne vais pas m’attarder sur le partitionnement des disques durs je vais écrire un autre article là dessus un peu plus tard.
En suite l’installation de Windows commence:
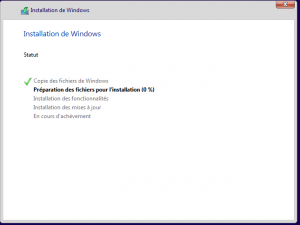
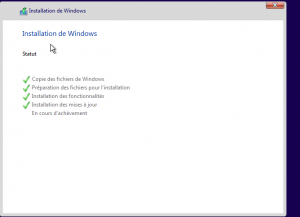
Il faut patienter un bon moment…
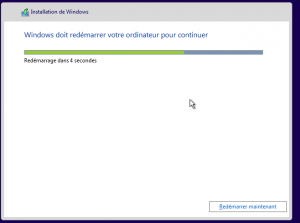
Et il redémarre tout seul, vous pouvez cliquer sur redémarrer maintenant si vous ne souhaitez pas attendre.
L’ordinateur redémarre et on attend …… ZZZzzzZ

Après on arrive sur cet écran, vous rentrez la clé de produit…. ou pas !
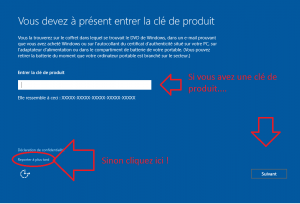
Si vous n’aimez pas vous casser la tête cliquez sur « utilisez la configuration rapide »
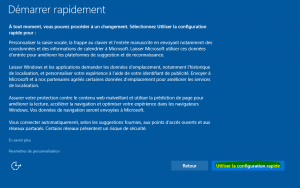
Vous allez bien patienter encore un peu? C’est du sérieux là! 🙂
Il est peut-être temps de faire le café

S’en suit redémarrage et des « instants » d’attente…
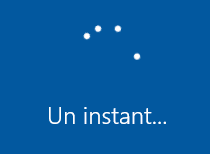
Compte Microsoft ou pas that’s the question…
Vous pouvez ignorer si vous voulez, mais sachez que le compte Microsoft est obligatoire pour télécharger les applications depuis le Windows STORE.
Il sert à bien d’autre choses, enfin vous n’êtes pas obligé alors si vous êtes pressé « ignorer cette étape » !
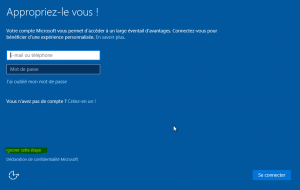
Encore une fois, restons simple, si vous n’avez pas de données confidentielles, à cacher à votre famille ou des enfants qui ne doivent pas toucher à l’ordinateur vous pouvez passer ce mot de passe!
Il est facile à supprimer pour un pirate et si vous l’oubliez vous serez bien embêté, enfin vous pouvez quand même en mettre un si vous voulez.
Le nom d’utilisateur est obligatoire en revanche… Vous pourrez le changer plus tard si vous le souhaitez et créer d’autres utilisateurs, justement si vous voulez séparer vos données des autres utilisateurs, dans ce cas il sera de bon ton de mettre un mot de passe…
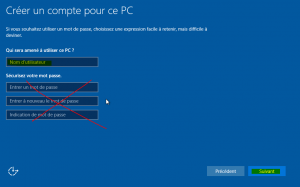
Puis il faut encore patienter, mais apparemment d’après Microsoft ce n’est pas long, sur Windows 8 c’était vraiment laborieux:


Ça y’est votre installation de Windows est terminé, c’est vrai que cette étape n’était pas si longue; quelle mauvaise langue…
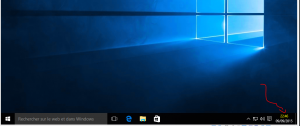
C’est terminé pour l’installation, c’est quand même relativement compliqué pour un novice, tout ne se passe pas toujours aussi bien, alors n’hésitez pas à appeler des professionnels.
Surtout que j’ai omis quelques points que je dois détailler dans d’autres articles, alors venez nous voir à Versailles, nous réaliserons votre installation de Windows 10 ou de toute autre version.